Установка будет происходить в 3 этапа:
Включение дополнительной роли на сервере AD
Создание и назначение групповой политики
Проверка на конечном устройстве
Для начала включаем модуль для хранения ключей дешифрования на сервере Active Directory. Диспетчер серверов Добавить роли и компоненты
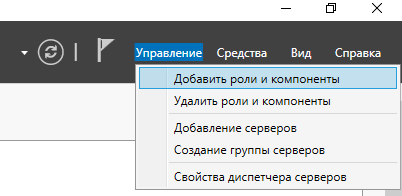
Установка ролей или компонентов - Далее
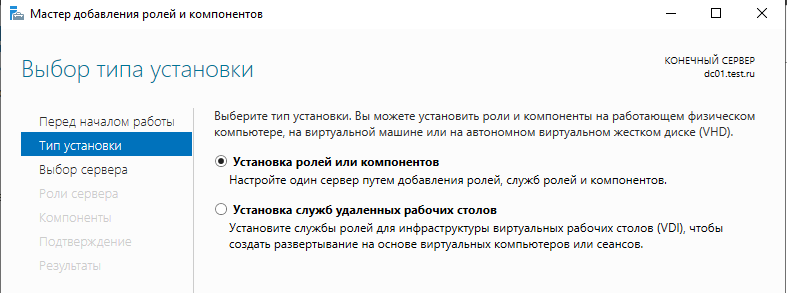
Выбираем наш сервер (Отмечен по умолчанию)
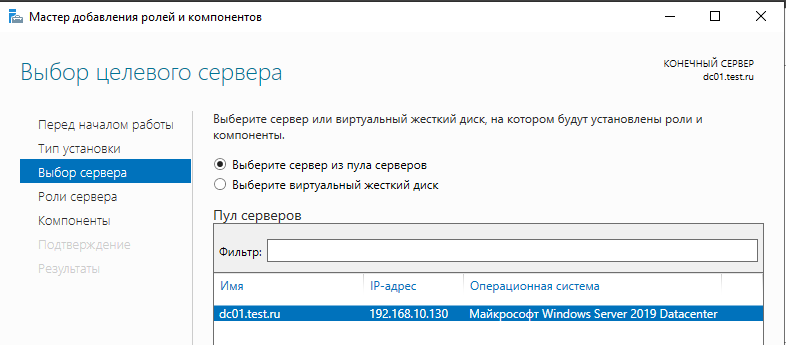
Роли сервера - нажимаем далее
Компоненты отмечаем галкой “Шифрование диска BitLocker”
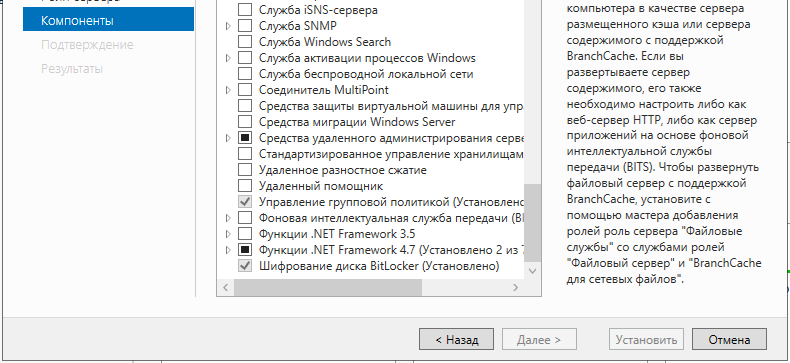
Отмечаем галками как на скриншоте и нажимаем “Добавить компоненты”

Устанавливаем галку “Автоматический перезапуск конечного сервера” и нажимаем “Установить”
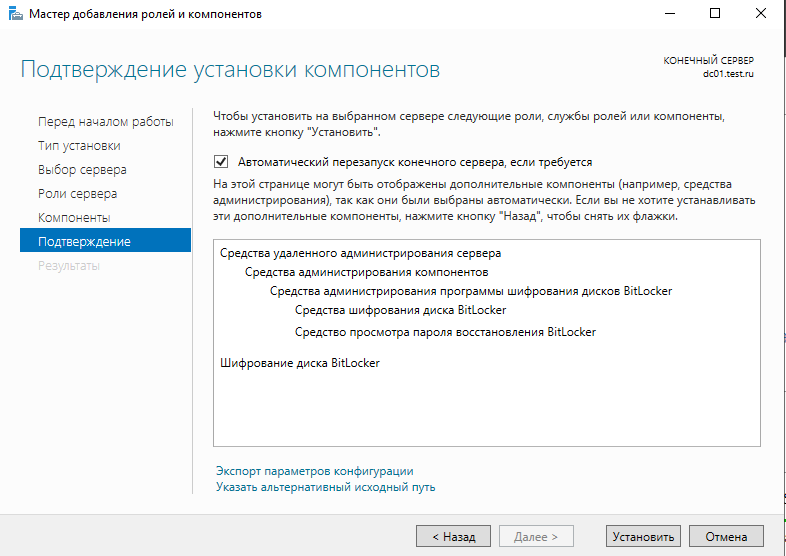
Создаём OU-шку для компьютеров, на которые будем раскатывать GPO
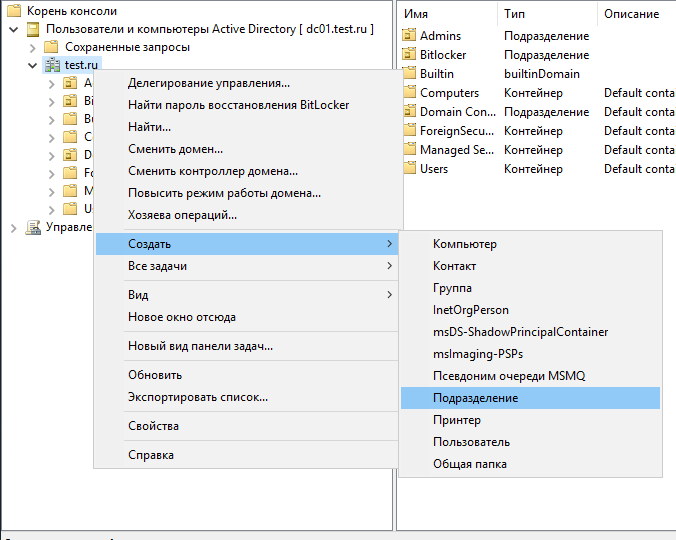
Закидываем наш компьютер
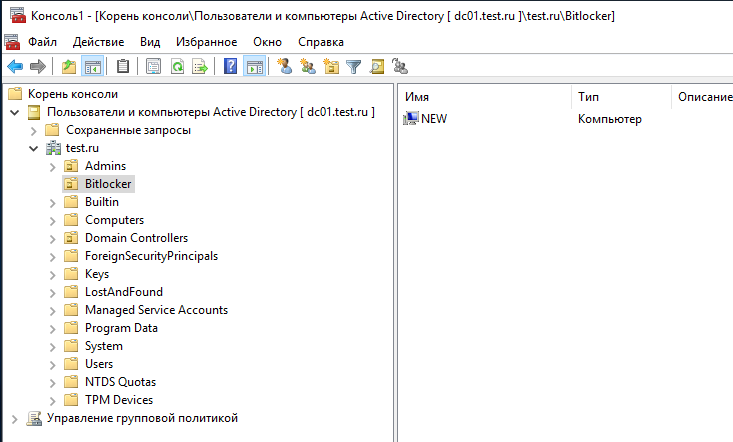
Создаём групповую политику
Переходим в Управление групповой политикой На созданной нами OU - Создать объект групповой политики и связать его Называем политику, в моём случае Шифрование
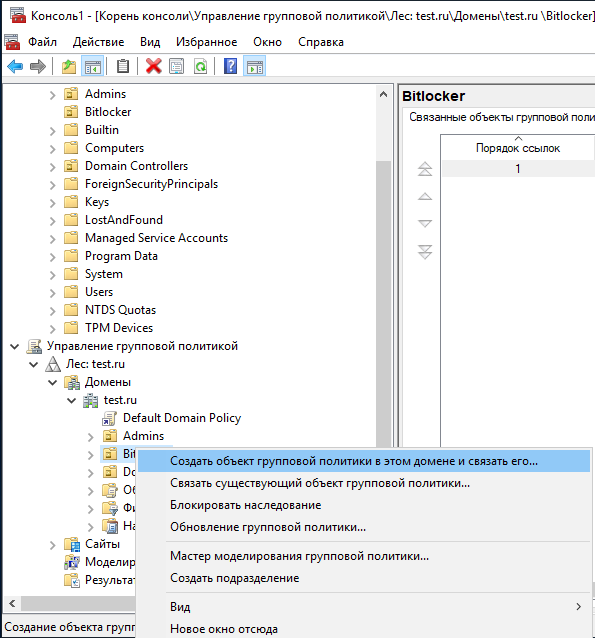
Изменить
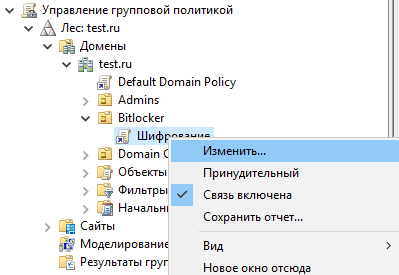
Переходим в “Конфигурация компьютера” - “Политики” - “Административные шаблоны” - Компоненты Windows - Шифрование диска
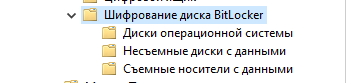
Устанавливаем параметры в “Включено” и отмечаем галками
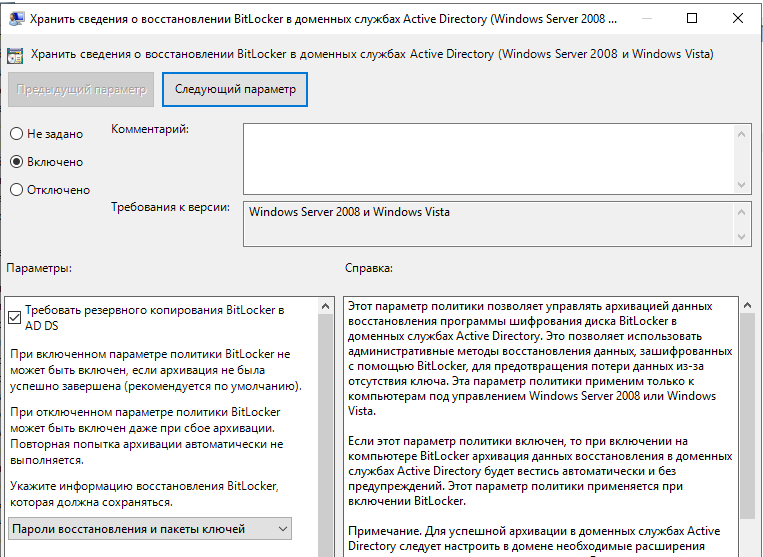
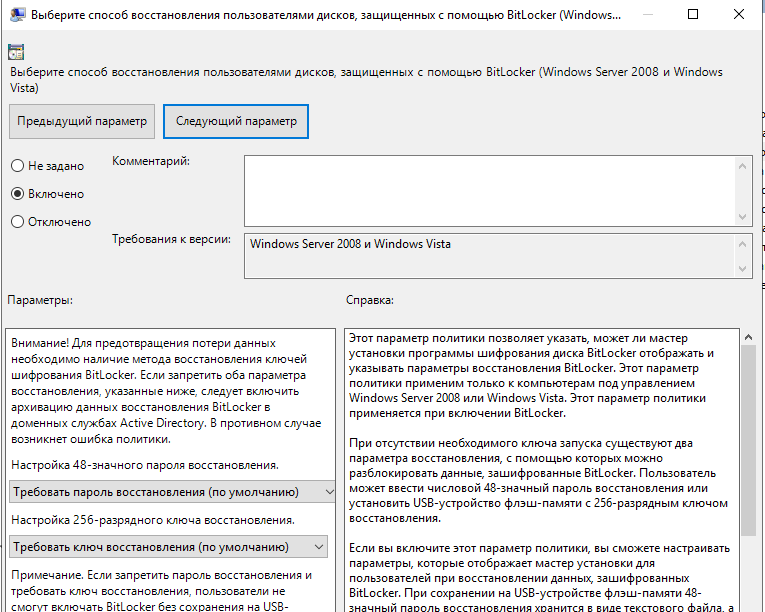
Переходим в подгруппу “Диски операционной системы”
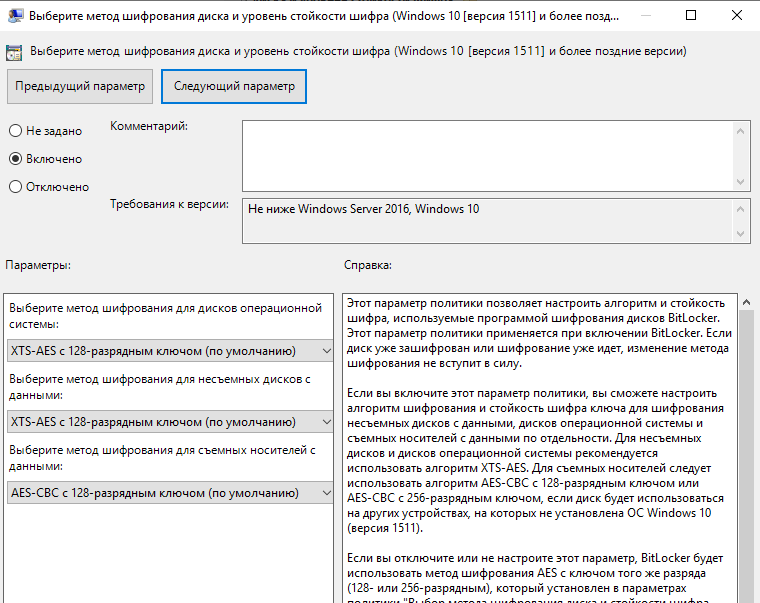
Переходим в подгруппу “Диски операционной системы”
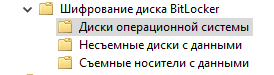
Включаем “Выбор методов восстановления дисков операционной системы..” Отмечаем всё галками, если ключ планируется дополнительно хранить в виде файла или на внешнем накопителе убрать пункт “Пропускать параметры восстановления в мастере установки Bitlocker”
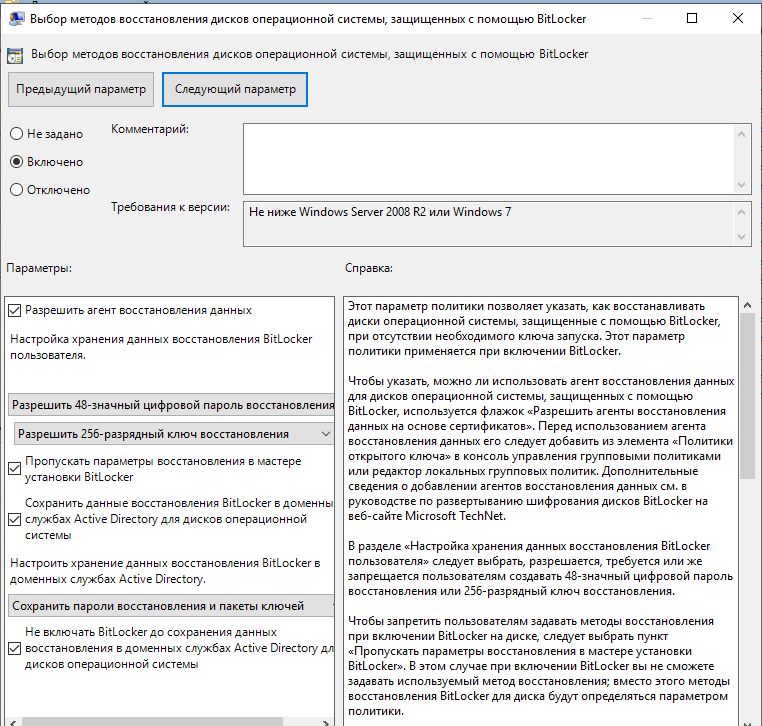
Шифрование на конечном устройстве
Ручной способ: Переходим на ПК с именем New в Компьютер - Локальный диск С - Свойства - “Включить битлокер”
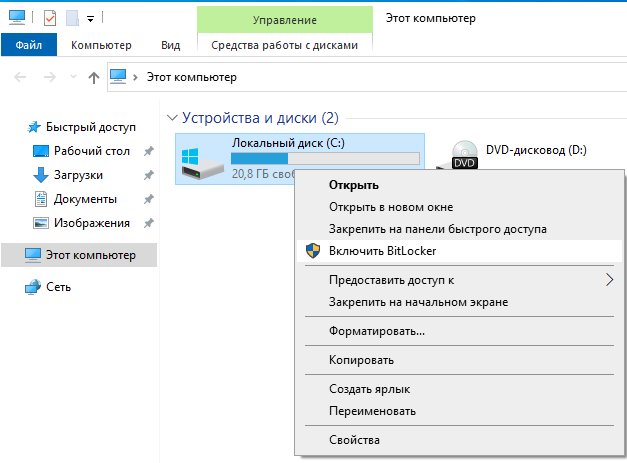
Выбираем “Шифровать только занятое место”
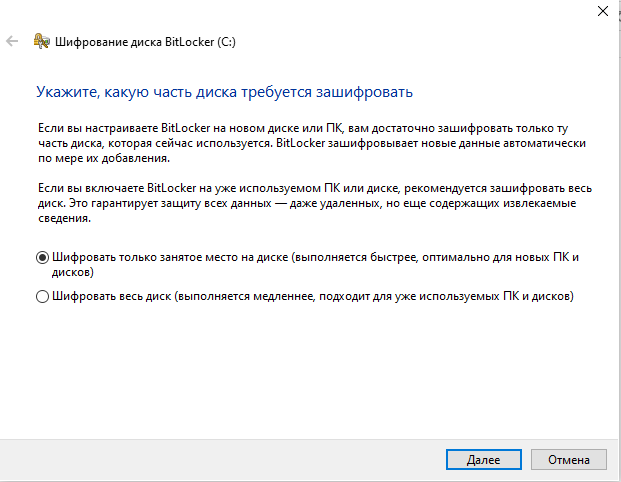
Ставим галку “Запустить проверку систему BitLocker”
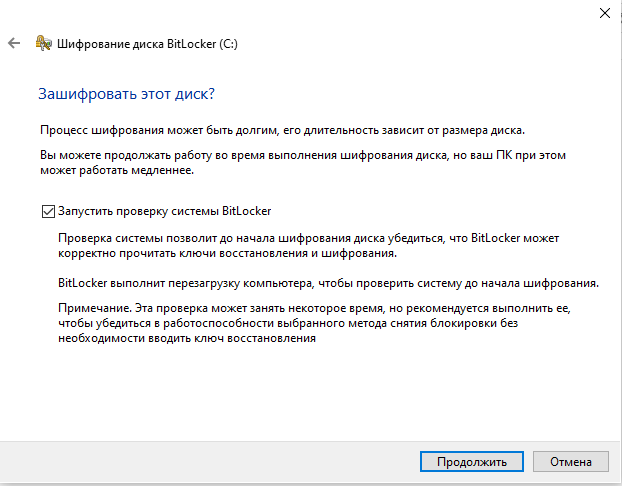
Далее компьютер перезагрузится и начнётся процесс шифрования (Посмотреть статус выполнения можно в трее)
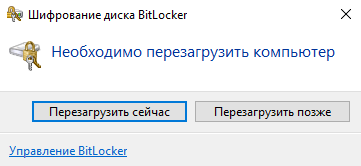
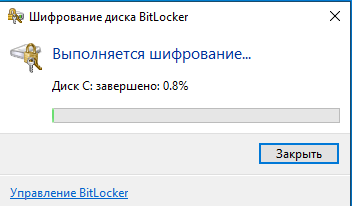
Автоматизировать данную операцию можно командой Powershell:
| |
Ключи восстановления можно найти в Active Directory
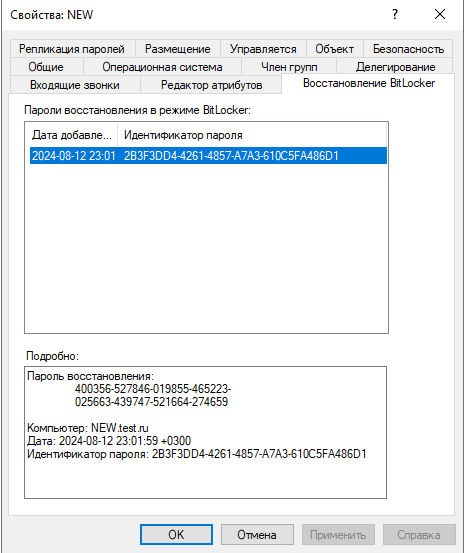
- При необходимости можно нацелить политику на отдельные компьютеры, например если они распределены по разным OU. Для этого в фильтрах безопасности политики “Шифрование” удаляем “Прошедшие проверку”
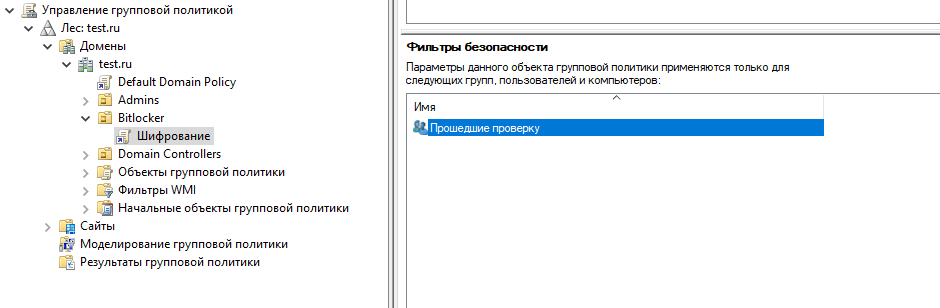
Нажимаем добавить - Тип объектов - Ставим галочку “Компьютер”
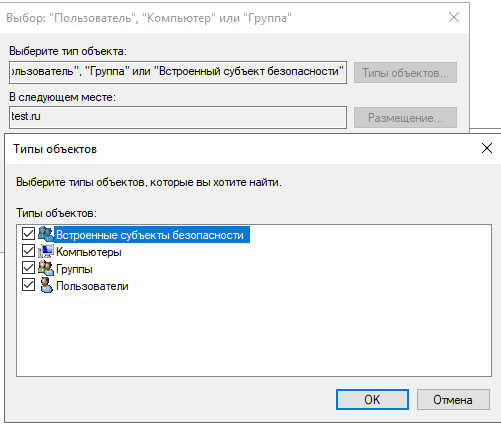
Вводим имя нашего ПК и нажимаем добавить
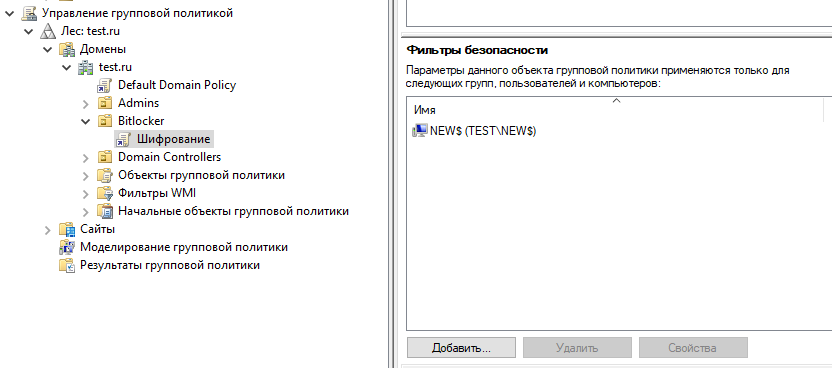
Готово! Теперь компьютер зашифрован, при установке носителя в другое устройство будет запрошен ключ дешифрования. Сейчас дешифрование происходит без необходимости пользователем вводить пароль. Основано на чипе TPM, встроенного в наш компьютер. Ключ восстановления хранится в Active Directory. При запросе на дешифрование устройство выведет первые 8 символов ключа, с помощью которых можно выполнить поиск, найти компьютер и полный ключ восстановления.
