У компании Atlassian есть несколько крутых продуктов, сегодня мы будем разворачивать Jira в Docker.
Jira — коммерческая система отслеживания ошибок, предназначена для организации взаимодействия с пользователями, хотя в некоторых случаях используется и для управления проектами.
Самый быстрый способ развертывания данной системы, это использование докер контейнеров.
Требования:
- Система: Ubuntu 22.04
- Установленный: Docker, docker-compose
- CPU: 4 vcpu
- RAM: 8 Gb
- HDD: На ваше усмотрение (Рекомендуется 100 GB, на 500+ пользователей)
Шаг 1. Создаём директории
| |
И файл:
| |
Наполняем содержимым:
| |
Сохраняем, создаём директорию для nginx
| |
И файл конфигурации:
| |
Наполняем:
| |
Далее создаём самоподписанные сертификаты:
| |
| |
Сохраняем, переходим в директорию с файлом и запускаем.
| |
Шаг 2. Настройка в веб-интерфейсе
Переходим в браузер и набираем адрес нашего хоста, https://jira.domain.local
Меняем язык на нужный вам и выбираем “Я выполню настройку самостоятельно”
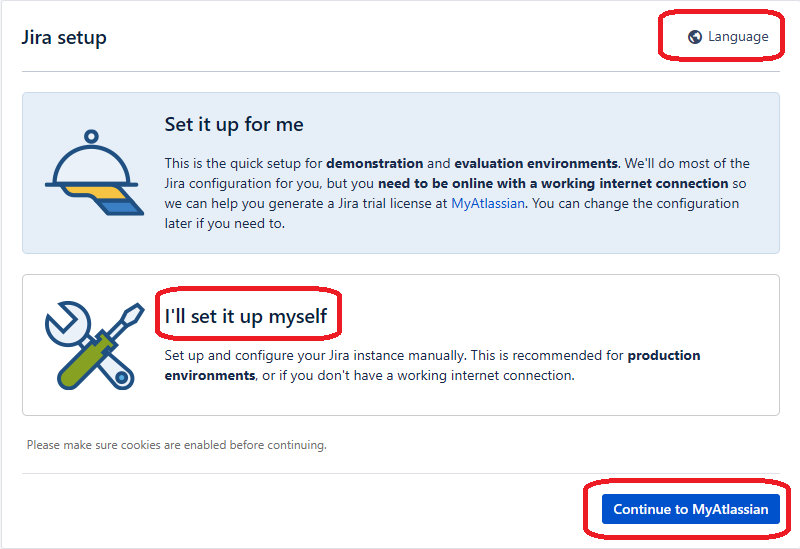
Далее “Моя база данных”
Вводим все данные из нашего контейнера db
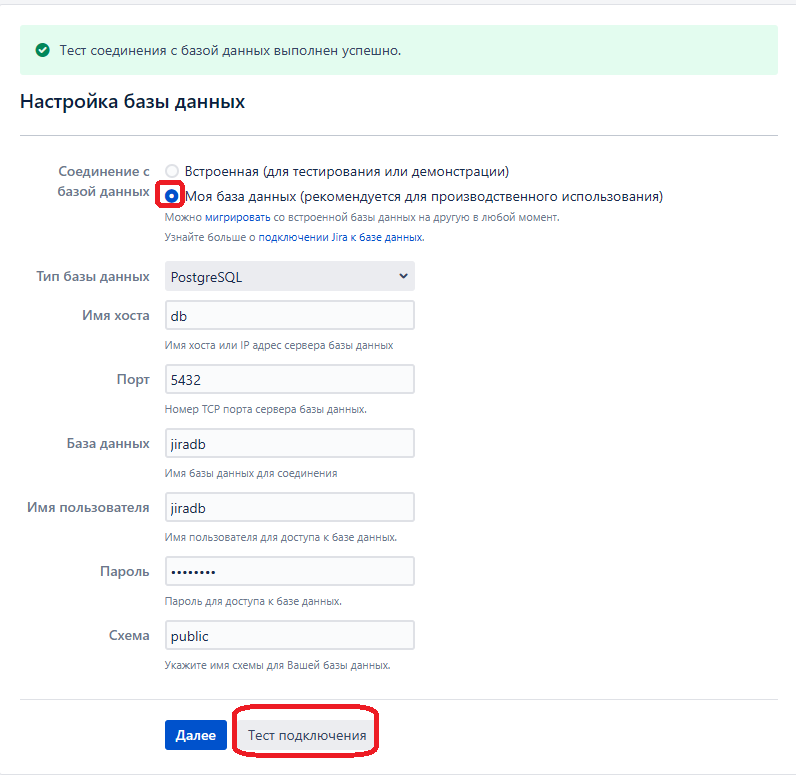
И проводим “Тест подключения”
Нажимаем “Далее” и ждём пока создается база (Процесс может быть длительным ~5-20 минут)

Указываем наш URL, по которому будет открываться Jira (с https)
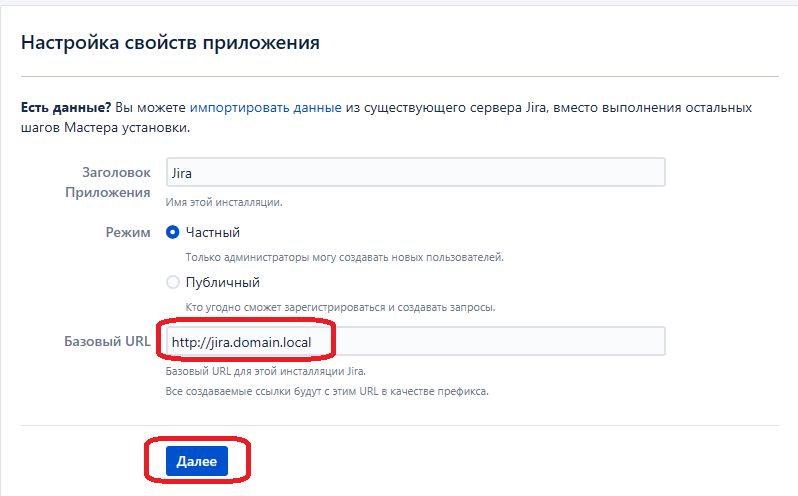
Шаг 3. Активация
Итак, мы подходим к моменту активации.
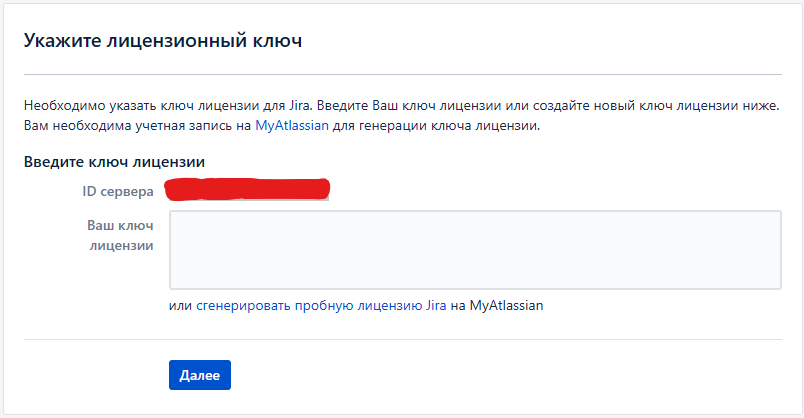
Процесс активации я подробно описал в Telegram.
Там же отвечаю на вопросы и обновляю инструкции при необходимости
Присоединяйся
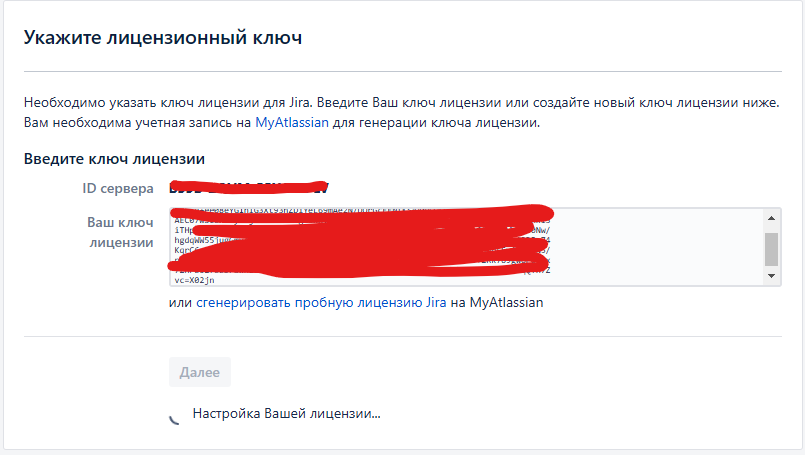
Шаг 4. Завершаем настройку в веб-интерфейсе
После активации вводим данные нашего локального admin’a JIRA
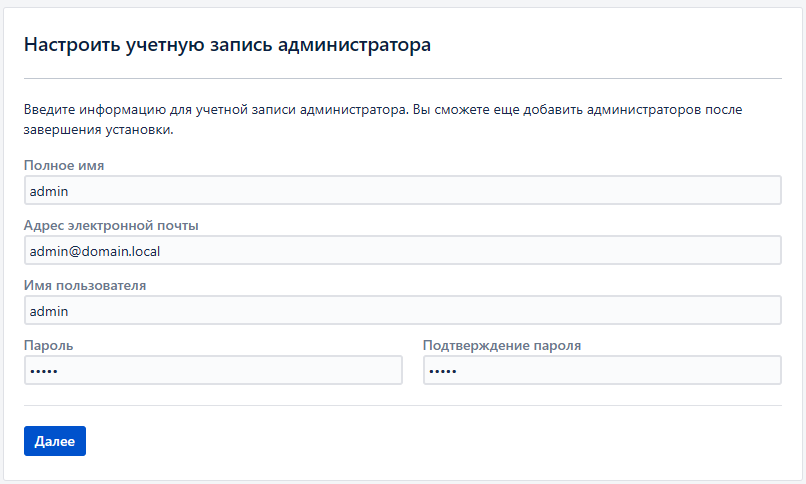
На данном этапе можно настроить получение уведомлений на email
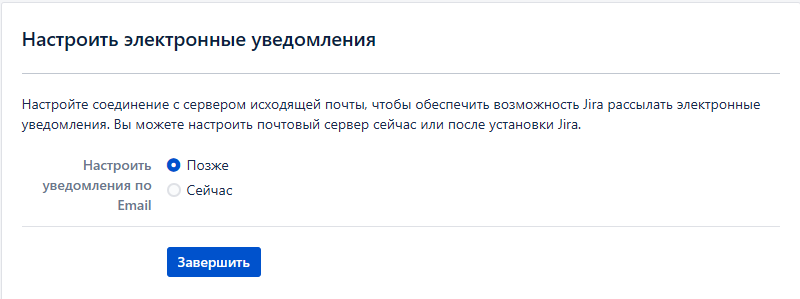
Далее идёт интуитивно понятная настройка используя кнопку “Далее”. Если при установке выбранный язык сбросится на дефолтный, то его можно указать в настройках сервера.
Создаете новый проект, открывается “Список задач”.
Установка завершена. Jira готова к работе.
Дополнения
- Если хотите, чтобы сообщение “Вы используете незаконную лицензию на продукт. Обратитесь к тому, кто вам ее предоставил.” Не отображалось, то на этапе активации продукта отключите интернет"
- Если нужно восстановить имеющуюся базу Jira из бэкапа, то положите её в контейнер по пути: /var/lib/docker/volumes/jira_var/_data/import/
и скопируйте с заменой все директории (change, sentities, issues, snapshots, worklogs) в: /var/lib/docker/volumes/jira_var/_data/caches/indexesV2/ - Восстановите бэкап через админскую панель в веб-интерфейсе Jira
- Если при переиндексации возникает ошибка проверьте разрешения на директории, должны быть:
drwxr-x--- 2001:2001
